MY Working Lan Server (as of october 13th,2010)
This is how I got my LAN server working when I installed it the second time.
I use a windows vista (32 bit) computer, athlon 64 dual core. 2.4Ghz and 3 Gigs
of ram.(and lots of coffee).
I am posting this little guide as a copy of my steps to do this. If it hadn't
been for this forum and especially kavren's guide, I would of taken longer to
get this figured out. Step Number 3 that I wrote here, took me a couple hours
of searching the net for answers. So its there to fix a problem before it is
a problem fo you.
kavrens guide linked here: (shows good download links for everything you need)
http://www.eqemulator.org/forums/showthread.php?t=31783
I know it can be a PITA trying to search through a big forum for answers and not
finding what your looking for, so I know how you feel. That is why I wrote a more
"detailed" guide, hopefully so some people will understand more about this kind
of tedious installation, and have more patience. (smirk)
Even though my server is running smoothly, I have much to learn about getting it
all tweaked out with settings and I'll be asking more questions on here.
Setting up Server:
Step 1- Open up DOS command prompt and type ipconfig. You will see a line that
looks similiar to this: 192.168.1.100 (the 100 is whats on my server).
Yours might be different.(192.168.1.xxx) WRITE THIS NUMBER DOWN !!!
YOU WILL NEED TO ENTER THIS NUMBER IN YOUR CONFIG FILES SEVERAL TIMES
Close your DOS command window.
Step 2- In your windows browser go to C:\Windows\System32\drivers\etc\
There is a file in there named Hosts
Click on that to open it and when it asks for which program to open it
with, you can use Notepad.
At the bottom of all the lines in there,
Enter that IP number you wrote down : 192.168.1.xxx:5999 (on its own line).
Add the :5999 to the end of it. CLICK SAVE and exit.
Step 3- Now, click on the start menu and click on RUN. and in the box type regedit
The window will show entries with a + sign by each entry. This is to expand
the menu to see submenus.
First expand HKEY_LOCAL_MACHINE. Then expand SYSTEM. Then CurrentControlSet.
(NOT THE NUMBERED ONES) Then expand Control.
On that menu, LEFT CLICK on Enviroment. To the right of that is where to
look.
On that menu, you will see a line named Path. (NOT PATHEXT).
On that line, you should also see REG_EXPAND_SZ (not just REG_EXPAND)
and to the right of that, you will see what should be some path variables.
MAKE SURE somewhere on that line it shows \system32 if you don't see it,
then right click on the word Path and choose "modify". Then enter the
following: C:\Windows\System32
Then exit.
Step 4- Now install Zlib to C:\zlib
Then copy the ZLIB1.DLL file (from C:\zlib) to C:\Windows\System32 folder.
NOW REBOOT !
Step 5- DID YOU REBOOT ?
Now install the Perl 5.10 (1007). Answer yes to everything. There will be
one question that has C:\Perl in it. That question requires you to enter
that path as the answer. So just type C:\perl
BUT WARNING: DO NOT PUT THE Perl510.dll file anywhere else on your computer.
I made that mistake by reading some posts. It caused me a lot of grief.
NOW REBOOT
Step 6- DID YOU REBOOT ?
Now open up the DOS command window again and type the following:
(use the lower and UPPER CASE as shown)
ppm install DBI
ppm install IO-stringy
Step 7- Now install MySQL 5.0.82 (this will be installed to C:\mysql)
When you first start up the install, make sure you choose CUSTOM install.
IMPORTANT: after clicking "next" this is where you change the install
path to "C:\mysql
On that same menu, make sure ALL options are installed.
After clicking "next", on that menu, choose Detailed Configuration.
After clicking "next" again, choose Server Machine.
After clicking "next" again, choose Multifunctional Database
On the next menu, there is nothing to change, click "next" again.
On that menu, choose Online Transaction Processing (OLTP)
Then click "next". UNCHECK the strict mode option, and make sure that the
TCP/IP Networking is checked ENABLE and at port 3306.
After clicking "next" again, Choose Best Support for Multilingualism.
After clicking "next" again, make sure BOTH of the following are checked:
Install As Windows Service and Include Bin Directory in Windows Path
After clicking "next" again, you will be prompted for a password.
(This password is what goes with your SQL database username)
Your SQL username is automatically set as "root"
After you click "next" again, you will get a menu with "Execute" on it.
Just click that and wait. IMPORTANT: As its installing, that meny is showing
a check mark with each successful step.If you see an "x" in one, before it
ends, most likely the install will stop.You will have to re-install again.
BUT if you have to, first go to control panel and uninstall it, and remove
folder from C:\
Then REBOOT and re-install. But if everything went well, Click on "Finish"
REBOOT
Step 8- Did you REBOOT ?
Now we install Microsoft Visual C++ 2008 Express Edition
You can just install this with all the default installation. Nothing to
do until after installation is complete. But once it is done;
Open up the program and on the menu at top, click on "Tools"
From that menu choose "Options" and then you will see a menu list with
"Projects and Solutions" with a little "+" sign to expand that menu.
You will see "VC++ Directories" to click on and change the menu to the right.
On the top right of the menu you will see "Show directories for" and under
that, by default, it will show "Executable files".
First you need to change that to "Include files".
Right underneath that drop-down menu, is an icon of a folder pic. If you
you hold your mouse over it, the info says "New Line".
Click on that little folder and new blank line will show in the menu under
Include files with the cursor all ready in there. DON'T TYPE ANYTHING.
Just to the right of that blank line is kind of a rectangle grey icon with
3 dots (periods) on it, (like this) ... Just click on that and it will bring
up a folder browser. (There is 3 folder you will have to do this step for,
for the "include files" menu.
First navigate to C:\mysql\include and select that folder. Then click on
"Select" at the bottom and that's it for that entry.
Now do the same steps for the next 2 folders:
C:\perl\lib\CORE (folder name is in capital letters)
also C:\zlib\include
After those are done, you need to go back up to that top drop down menu,
and change that from "include files to "Library files"
Once you do that, follow those same steps again to add these 3 folders:
C:\mysql\lib\opt
C:\perl\lib\CORE
C:\zlib\lib
OK, Your done with installing the C++ program.
If your not already ahead of me, by now - REBOOT !!
Step 9- Did you REBOOT ?
Ok, now install both the programs of Navicat Lite and TortoiseSVN (I love these two)
You can just install with default installations.
REBOOT
Step 10 OK, Now that all the programs needed are installed, you can start downloading and
compiling your eqemu server. (Its easier than you think).
FIRST, (this is the way I did it). Make a folder on your C: drive called eqemu
SECOND, Make a folder on your C: drive called peqdb
THIRD, Make a folder on your C: drive called eqemusource (or whatever you want)
The eqemusource folder is where you'll put the source files to compile and build.
Now highlight this text and right click to "copy"
http://projecteqemu.googlecode.com/svn/
Now, right click on the eqemusource folder and on menu click "SVN CHECKOUT"
In that field that pops up, replace whatever is in there by pasting that text.
Then hit "OK" and sit back and wait for it to download the source files to that
folder. When its done it will say "Completed At Revision xx" (xx = whatever number)
Don't pay attention to that Revision xx number, it has nothing to do with your
install. The SVN is updated on a regualr basis, so that number will change in the
future. The SVN system is the best update system I have ever run in to. It makes life
a lot easier for updating files.
Now copy this text too:
http://projecteqdb.googlecode.com/svn/trunk/peqdatabase
Right click on the peqdb folder that you made and click "SVN Checkout"
Paste that text in to there, hit "OK" and wait for it to download.
It will have "Completed At Revision xx" when it is done.
Step 11 For now, leave those two folders alone and go inside the eqemu folder. This is where
your final server files will go after your done compiling and building. This is the
folder where you will run your server from.
Create a folder inside the eqemu folder called maps
Create another folder inside the eqemu called quests
Now copy this text:
http://projecteqquests.googlecode.com/svn/trunk/quests
Right click on the quests folder and click SVN CHECKOUT and paste. Click "OK"
Let it download the quest files. ("Completed At Revision xx" when it is done)
Now copy this text:
http://eqemumaps.googlecode.com/svn/trunk/Maps
Yes, you guessed it, right click on maps folder and click SVN CHECKOUT and paste.
This is the easiest part of the whole day. After you click "OK", you get to sit back
and relax for awhile, this download is a long one.(chuckle)("Completed at Revision xx")
Step 12 Ok, its time to build the world of Norrath on your computer.
Open up your Microsoft Visual C++ 2008 program.
Click on "File" and scroll down to "Open" and from that menu choose "Project/Solution"
The browser will pop up and you will navigate to C: drive then eqemusource folder.
Inside the eqemusource folder is trunk folder. Inside that one is EQEmuServer folder.
Click on that folder and inside, one of the files called "Server.sln (NOT Server71).
Click on Server.sln and click open.
On the top menu, click on "Build" and choose "Clean Solution" (This is the first step)
At the end of that it should say Build: 5 succeeded 0 failed 0 up-to-date 0 skipped
Now, at the top menu click on Build and scroll down to "Configuration Manager".
You will see a drop-down menu called "Active solution manager" (make sure it is)
Change that drop menu entry to "Release" and click "close".
IMPORTANT: There is also another option in there for "RealeaseBots". You would want
that one if your implementing the bot system. I never chose that one, so I don't know
how that works.
This is the time to get ready and cross your fingers. If your perl, mysql, zlib, are
all installed right and working properly, your about to create a server with no problems.
So now, its time to click on the top menu called Build and choose "Build" from that one.
It will start building the server for you. Don't pay any attention to the warnings and
crap that goes up the window, A lot of it doesn't mean anything, and if it did, its too
late now anyways (chuckle)
All you have to hope for, is when its done, it will give that same line again:
Build: 5 succeeded 0 failed 0 up-to-date 0 skipped
If you get that line, Your server has been successfully built, but there is more work
to do. Have a coffee

Step 13 Back from coffee ?
Now its time to start copying files over from where the server was compiled to your
eqemu folder where your server files will be kept.
Browse to C: drive to the eqemusource folder. Inside there is the "trunk" folder.
Inside the trunk folder is EQEmuServer folder. Inside there is a folder called Build.
There is 4 files you need inside there - Chatserver.exe, EMuShareMem.dll, World.exe and
Zone.exe (copy all 4 of them to the eqemu folder)
Now go back one folder (get out of BUILD), and copy changelog.txt to eqemu folder
IN that same folder is another folder called eqlaunch. Inside there is a folder called
Realease. In that folder is a file to copy eqlaunch.exe to your eqemu folder.
Now go back one folder (/trunk/EQEmuServer) and you will see utils folder.
Inside there, is 8 files you need. - mail_opcodes.conf, opcodes.conf, patch_6.2.conf,
patch_Anniversary.conf, patch_Live.conf, patch_SoD.conf, and patch_Titanium.conf
Ok, in that same utils folder, there a folder called defaults.
Copy ALL of the files in that folder to the eqemu folder.(don't copy the utils folder
itself), just everything inside of it.
Now go to the eqemusource/trunk/EQEmuServer folder and get inside EQEmuLoginServer
folder. Then go inside login_util folder. Copy these 2 files: eqemulogin.ini and
login_opcodes.conf to your eqemu folder.
IMPORTANT: if you don't see eqemulogin.ini then here's a tip:(I did this)
I downloaded the binary rev1664 of the eqemu server and extracted the eqemulogin.ini
from there. I didn't install that binary, I just took the ini file.
Link to file is:
http://code.google.com/p/projecteqemu/downloads/list
This is also the same link where you downloaded the EQEmuLoginServer.zip file in which
That file has to be extracted in to your eqemufolder as well. EQEmuLoginServer.exe
You also want to go to your everquest folder, where ever you installed it, (default is
c:\program files\sony\everquest and grab two files from there. spells_en.txt and also
spells_us.txt copy those two to your eqemu folder.
Also, in your "quests" folder that inside the eqemu folder, there will be a folder
named "plugins". Copy that WHOLE folder in to your main eqemu folder. You should have
a plugins folder in your main eqemu folder.
Step 14 Need more coffee ?
Ok, its time to setup your database. (thats the files you downloaded to peqdb folder)
That folder will serve as your database folder.The files will all stay there.
First you need to browse in to that folder and double click on the compressed file.
The file name is peqdb_Rev1667.sql.gz You will be extracting a file from there with
the same name, except it doesn't have the .gz on the end. So you end up extracting or
unzipping a file called peqdb_Rev1667.sql
IMPORTANT: Its best to extract it in the same folder (peqdb)
Now open up your Navicat Lite program. On the left window you should see the name
localhost_3306 (or just localhost, whatever).
IF YOU DONT SEE ANYTHING, but a blank white window on the left, then you need to create
a new conncection to MySQL. This is simply done by clicking on Connection and choosing
MySQL on the menu.It will bring up a window, but just enter that SAME PASSWORD as you
entered when installing MySQL (Step 7 of this guide).
IMPORTANT: Its in your best interest, to have it "save password", or you will go through
probs whenever trying to use Navicat to access the database.
So now, you have that localhost name in that window. Double click on it first. Then on
that same name, right click on it and from the menu, choose "new database".
Name the new database peq and exit out of Navicat.
Now open up a command prompt and you need to navgigate to c:\peqdb if you don't know how
to do this, just type cd c:\peqdb
Now type the following: mysql -uroot -p(password) -b (the -b disables error beeps)
The passowrd you use in that line is whatever you entered when installing MySQL.
DO NOT USE THE (.....), with your password. And NO space between the -p and your password.
After you hit Enter, you will see a command prompt like this C:\mysql>
First type this: use peq (then hit enter and you will see "database changed")
Then type this: source peqdb_rev1667.sql (hit enter again and wait for it to finish)
Also type this: source load_player.sql (press enter)
IMPORTANT: While your still at that command prompt, if you implemented Bots in your
compile, you will have to also type the following:
source load_bots.sql
For now, close the command window and open Navicat. Double click the local name and then
right click on the same name. Choose "New Database" Name this new database PEQLoginDB.
After the name is created, double click on that same name PEQLoginDB and then right click
on it.Choose "Execute SQL File". A browser will come up and you will browse to the
eqemusource folder where your compile was done.Inside there, go inside the "trunk" folder.
Then go inside the EQEmuServer folder and then inside login_util.
There is a file in there called EQEmuLoginServerDBInstall.sql click on that and hit open.
There will be an option to "execute" and you click on that.
After that, exit out of Navicat for the moment and open up notepad.
We're going to make two seperate .sql files here.
First, copy and paste this text into notepad:
INSERT INTO tblLoginServerAccounts (AccountName, AccountPassword, AccountEmail, LastLoginDate, LastIPAddress) VALUES('huppyname', sha('huppypassword'), 'fakename@hotmail.com', now(), '192.168.1.103');
This is going to create a login account for you to login with your client (or anyone else)
You need to edit a few things. AFTER THE WORD VALUES (nothing before that)
huppyname to whatever you want. huppy password to whatever.
fakename@hotmail to whatever ( I left mine like that). and finally the IP address of your lan
computer that this user will log in from. 192.168.1.xxx
You can save this file as accounts.sql (make sure it has a .sql extention.
The second file, copy and paste the following in to notepad as well:
INSERT INTO `tblworldserverregistration` (`ServerID`, `ServerLongName`, `ServerTagDescription`, `ServerShortName`, `ServerListTypeID`, `ServerLastLoginDate`, `ServerLastIPAddr`, `ServerAdminID`, `Note`) VALUES ('1', 'Huppys Little Norrath', 'ServerTagDescription', 'Huppys', '2', NULL, NULL, '1', NULL);
DO NOT GIVE YOUR SERVER A NAME with the word SERVER in it. That will get added on automatically.
You just need to change the 2 things here Huppys Little Norrath to what you want and the short name of huppys.
STEP 15 OK, Your database should be setup, now you adjust a few config files for server and login,
then your done - coffee break

There is a file in your main eqemu folder called eqemu_config.xml BUT there is also another one,
called eqemu_config.xml.full
Forget aboout the other one, stick with this (full) one. You can delete that other one after and
rename this one by removing the (full) off the end. This is your server config file. If its not
done properly, your server wont work.
The following is EXACTLY how I have my lan server set up at home. The only entries I altered
was the passwords. Otherwise, the server is running on this configuration, AS I TYPE THIS.
These are only parts of the conf file, as shown in kavren's posted guide. These are the only
parts you have to adjust and don't bother with the rest.
<world>
<shortname>Huppys Little Norrath</shortname>
<longname>Huppys</longname>
<localaddress>192.168.1.103</localaddress>
<!-- Loginserver information. Defaults shown -->
<loginserver>
<host>192.168.1.103</host>
<port>5999</port>
<account></account>
<password></password>
</loginserver>
<!-- Database configuration, replaces db.ini. Defaults shown -->
<database>
<host>localhost</host>
<port>3306</port>
<username>root</username>
<password>password</password>
<db>peq</db>
</database>
Now open up your eqemulogin.ini file and adjust those settings
I have mine exactly like this. You will need to change the
password. ALSO: IMPORTANT !!! I have an SoD client to login,
so I had to change the OPCodePathAndFileName value to SoD conf.
If your using Titanium or SoF, leave it the way it is.
Port=5999
DumpPacketsIn=false
DumpPacketsOut=false
Trace=false
DatabaseServerName=localhost
DatabaseCatalogName=PEQLoginDB
DatabaseUserName=root
DatabaseUserPassword=password
OPCodePathAndFileName=login_opcodes.conf












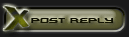





 Linear Mode
Linear Mode

